よく使われるExcel(エクセル)の関数の中から厳選して10種類をご紹介。Excelに苦手意識を持っている方には是非読んで頂きたい記事です。
このExcelの関数を覚えれば、作業効率が飛躍的に加速すること間違いなしです。
エクセルの関数に苦手意識を持っている方って多いんじゃないでしょうか?
私にはできない!、難しそう!、誰かにお願いするもの!
ゆっくり手作業で出来るから地道にやっていこう・・・、など
しかし「Excelの関数」は、皆さんが思っているより簡単だったりします。あーだこーだ言う前に早速ご紹介していきます!!!
▽目次
関数ってなんだろう?・・・
「関数」とは、計算を行うために使われる数式のことです。
Excel の場合、「=関数名(セル範囲や条件など)」の形をしているものが「関数」です。
関数名(セル範囲や条件など)
半角イコール(=)の後に、英字の関数名を入力し、その後の()で囲まれた部分(引数)には、計算に必要な数値やセル範囲、条件などを入力します。
この関数を使えば、あとは Excel が勝手にふさわしい数値を算出してくれます。
合計を出したいとき【SUM関数】
エクセルを触ったことがある方は、一度は目にしたことがあると思いますが?
SUM関数:指定した範囲内の数値の合計を求める関数。
= の後に SUM と入力し、その後の引数部分には (範囲内の最初のセル:最後のセル) を入力します。
例)D4から D12 までの数値の合計を D13 に入力したい場合は、
=SUM(D4:D12)
上記の数式をD13に挿入します。
条件に当てはまる数値の合計を出したいとき【SUMIF関数】
SUMIF関数:範囲内で指定した条件を満たす数値の合計を求める関数。
= の後に SUMIF と入力し、その後の引数部分には (検索条件範囲内の最初のセル:最後のセル,検索条件のセル,合計範囲内の最初のセル:最後のセル) を入力します。
例)A3 から A22 までの中で、A32 の項目を検索し、C6 から C13までの中で該当する数値の合計を、B15 に入力したいときは、
=SUMIF(A3:A22,A32,C6:C13)
上記の数式を B15 に入力します。
平均値を出したいとき【AVERAGE関数】
AVERAGE関数:指定した範囲内の数値の平均値を求める関数。
= の後に AVERAGE と入力し、その後の引数部分には (範囲内の最初のセル:最後のセル) を入力します。
例)A2 から A5 までの数値の平均値を A6 に入力したいときは、
=AVERAGE(A2:A5)
という数式を A6 に入力します。
小計やオートフィルタを用いて集計したいとき【SUBTOTAL関数】
SUBTOTAL関数:指定した条件を満たすセルの数値を、指定した集計方法で集計し、その集計結果を求める関数。
= の後に SUBTOTAL と入力し、その後の引数部分には (集計方法を表す数字,範囲内の最初のセル:最後のセル) を入力します。
例)B2 から B10 までの数値のを平均値を B12 に入力したいときは、
=SUBTOTAL(1,B2:B10)
という数式を C12 に入力します。
※この場合、C6 と C11 をそれぞれ SUBTOTAL関数を用いて算出しないと、C12 は正しく反映されません。
平均値を求める場合は 1、最大値は 4、最小値は 5、合計は 9 など、数字を変えることで、様々な集計方法に対応ができます。
最大値を出したいとき【MAX関数】
MAX関数:指定した範囲内の数値の最大値を求める関数。
= の後に MAX と入力し、その後の引数部分には (範囲内の最初のセル:最後のセル) を入力します。
例)C2 から C5 までの数値の最大値を C6 に入力したいときは、
=MAX(C2:C5)
という数式を C6 に入力します。
最小値を出したいとき【MIN関数】
MIN関数:指定した範囲内の数値の最小値を求める関数。
= の後に MIN と入力し、その後の引数部分には (範囲内の最初のセル:最後のセル) を入力します。
例)C2 から C5 までの数値の最小値を C6 に入力したいときは、
=MIN(C2:C5)
という数式を C6 に入力します。
条件に当てはまるセルの数を数えたいとき【COUNTIF関数】
COUNTIF関数:指定した検索条件に該当するセルの個数を求める関数。
= の後に COUNTIF と入力し、その後の引数部分には (範囲内の最初のセル:最後のセル,検索条件のセル) を入力します。
例)C2 から C5 までの中で、B8 の項目を検索し、該当するセルの個数の合計を、C8 に入力したいときは
=COUNTIF(C2:C5,B8)
という数式を B8 に入力します。
条件に当てはまるセルを表示させたいとき【VLOOKUP関数】
VLOOKUP関数:指定した範囲内で検索条件に一致した数値や文字列を表示させる関数。
= の後に VLOOKUP と入力し、その後の引数部分には (検索条件のセル,範囲内の最初のセル:最後のセル,列番号,検索方法の指定) を入力します。
例)B2 から D5 までの中で、キーワード”佐々木” を検索して、2列目の中から該当する数値を抽出して、C8 に表示させたいときは、
=VLOOKUP(“佐々木”,B2:D5,2,FALSE)
という数式を C8 に入力します。
FALSE という数式の最後のキーワードですが、検索値と完全に一致する値のみを検索するという指示キーワードです。
また、検索方法の指示を TRUE にすると、検索値と一致する値がない場合、検索値に一番近い値が検索されます。
条件によって処理を変えたいとき【IF関数】
IF関数:指定した条件を満たしているかいないかに応じて、セルの表示内容を変える関数。
= の後に IF と入力し、その後の引数部分には (条件式,条件を満たす場合に表示すべき内容,条件を満たさない場合に表示すべき内容) を入力します。
例)C2 が 60より下である ときは ○、60より下でない ときは × を、D2 に表示させたいときは、
=IF(B2<80,”○”,”×”)
という数式を D2 に入力します。
※ 60より大きいという条件は [セル]>60、60より小さいという条件は [セル]<60、60以下という条件は [セル]<=60、60と同等という条件は [セル]=60、60と等しくないという条件は [セル]<>60 で表すことができます。
文字列を繋げたいとき【CONCATENATE関数】
CONCATENATE関数:複数のセルに入力されている文字列を、一つの文字列に連結させる関数。
= の後に CONCATENATE と入力し、その後の引数部分には (連結させて最初にくる文字列のセル:最後にくる文字列のセル) を入力します。
例)C3 の文字列の後に D3 の文字列を連結させたものを、B8 に入力したいときは、
=CONCATENATE(C3,D3)
という数式を B8 に入力します。
超便利なExcel関数のまとめ
| 関数名 | 数式 | 用途 |
| SUM関数 | =SUM(範囲内の最初のセル:最後のセル) | 合計を出す |
| SUMIF関数 | =SUMIF(検索条件範囲内の最初のセル:最後のセル,検索条件のセル,合計範囲内の最初のセル:最後のセル) | 条件に当てはまる数値の合計を出す |
| AVERAGE関数 | =AVERAGE(範囲内の最初のセル:最後のセル) | 平均値を出す |
| SUBTOTAL関数 | =SUBTOTAL(集計方法を表す数字,範囲内の最初のセル:最後のセル) | 小計やオートフィルタを用いて集計する |
| MAX関数 | =MAX(範囲内の最初のセル:最後のセル) | 最大値を出す |
| MIN関数 | =MIN(範囲内の最初のセル:最後のセル) | 最小値を出す |
| COUNTIF関数 | =COUNTIF(範囲内の最初のセル:最後のセル,検索条件のセル) | 条件に当てはまるセルの数を数える |
| VLOOKUP関数 | =VLOOKUP(検索条件のセル,範囲内の最初のセル:最後のセル,列番号,検索方法の指定) | 条件に当てはまるセルを表示させる |
| IF関数 | =IF(条件式,条件を満たす場合に表示すべき内容,条件を満たさない場合に表示すべき内容) | 条件によって処理を変える |
| CONCATENATE関数 | =CONCATENATE(連結させて最初にくる文字列のセル:最後にくる文字列のセル) | 文字列を繋げる |



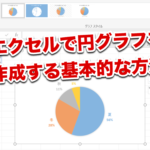
























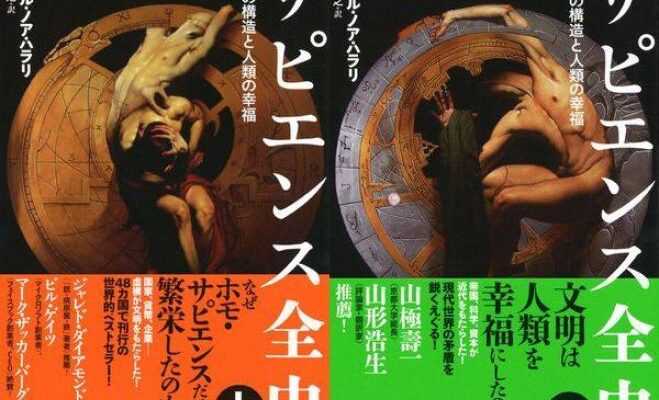









この記事へのコメントはありません。