プレゼン資料
社内広報
報告書
等々…
書類を作成している最中に、
『ここにわかりやすく円グラフあったらいいのに!』
と思うことってありますよね。
適切な位置に円グラフが活用されていればそれだけで、文書のわかりやすさやクオリティも変わります。
それくらい円グラフは大切なのです。
今日はそんなことでお悩みのあなたのためにエクセルで簡単に円グラフを作成する方法を教えます。
基本的な円グラフの作成方法
まずは、エクセルにデータを打ち込んで円グラフにするデータを用意しましょう。
ここで一つポイントですが、
円グラフを作成する際使用するデータは、降順(数値が大きい順)で打ち込みます。
また、データの上にタイトルを打ち込みましょう。
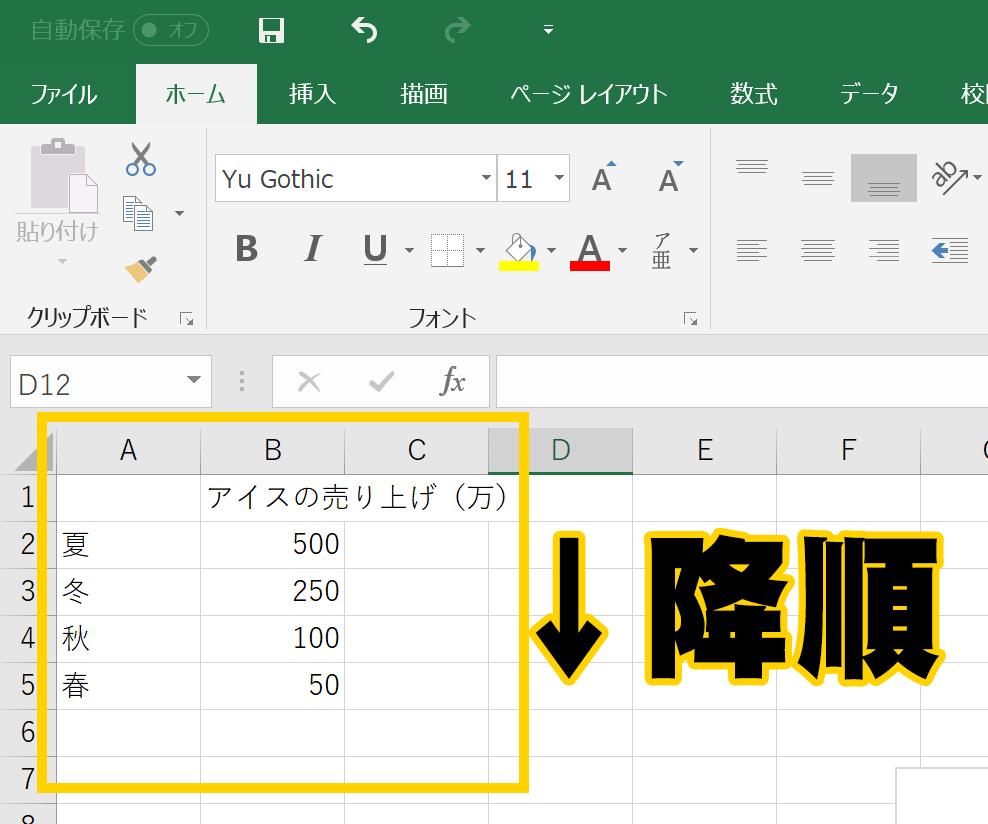
今回は「アイスの売り上げ」というタイトルで、季節ごとの売り上げを降順で表に打ち込みました。
次に、できた表を選択します。
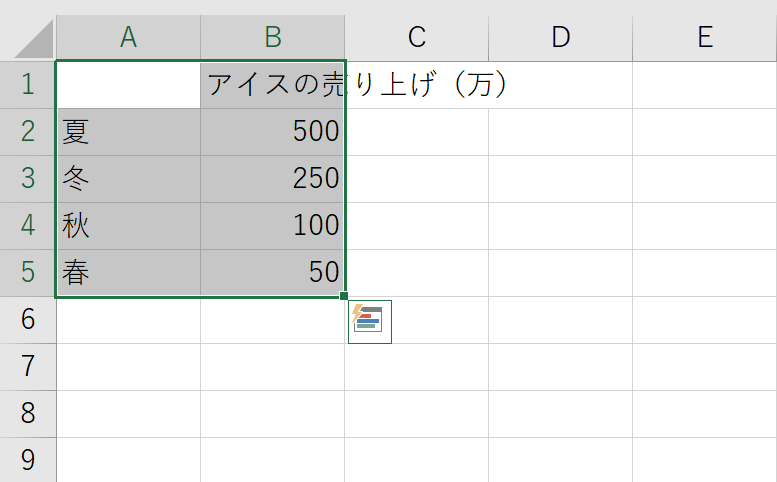
そして、上のタブから『挿入』をクリックし、
円グラフマークの横にある▼ボタンをクリックします。
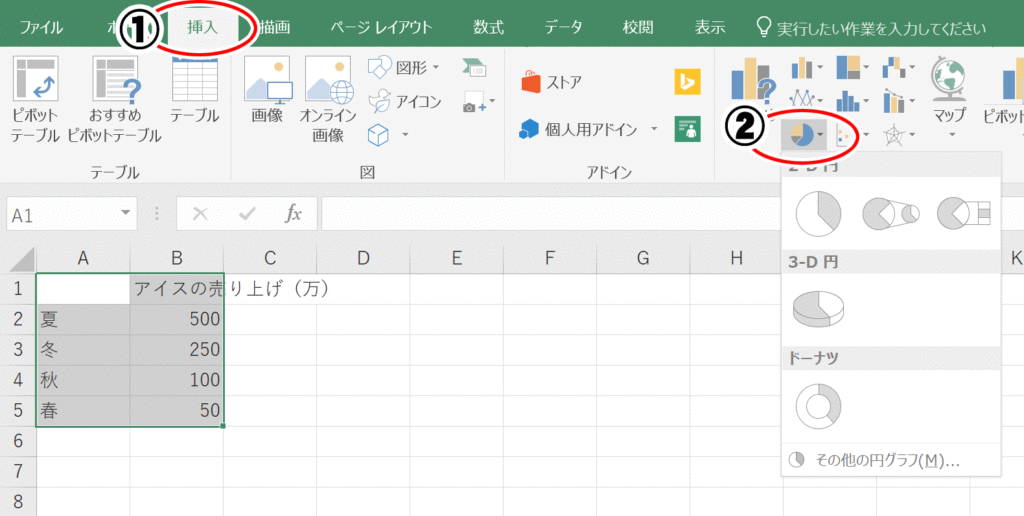
すると色々な円グラフの形が出てきますので、用途にあった円グラフの種類をクリックしましょう。
今回は2-D円から、一番左の一般的な円グラフを選択します。
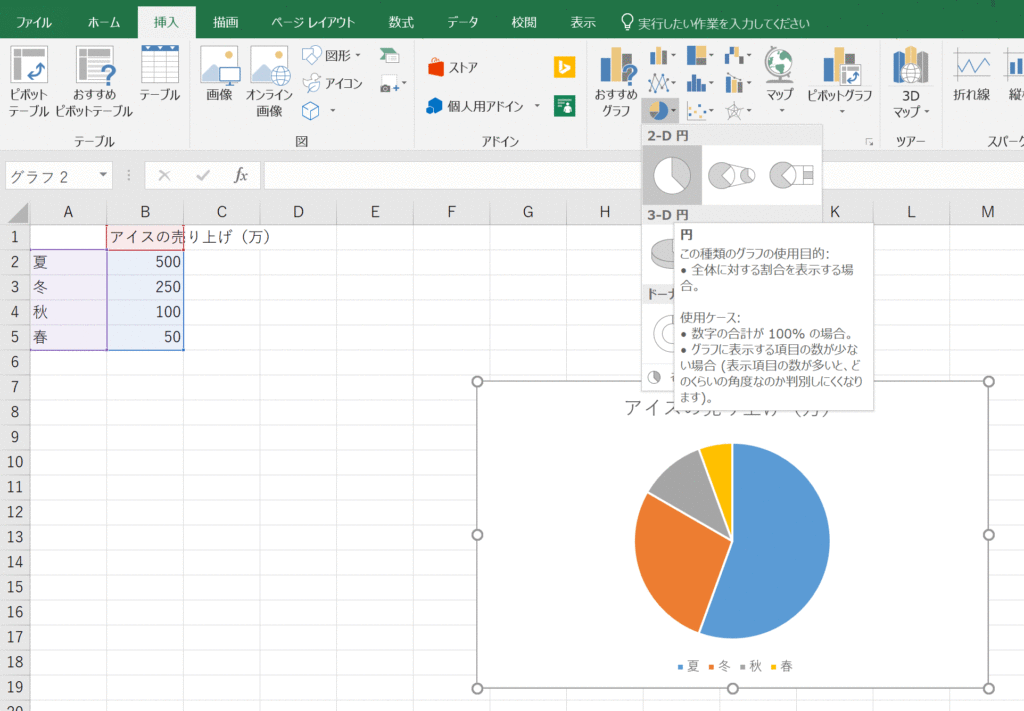
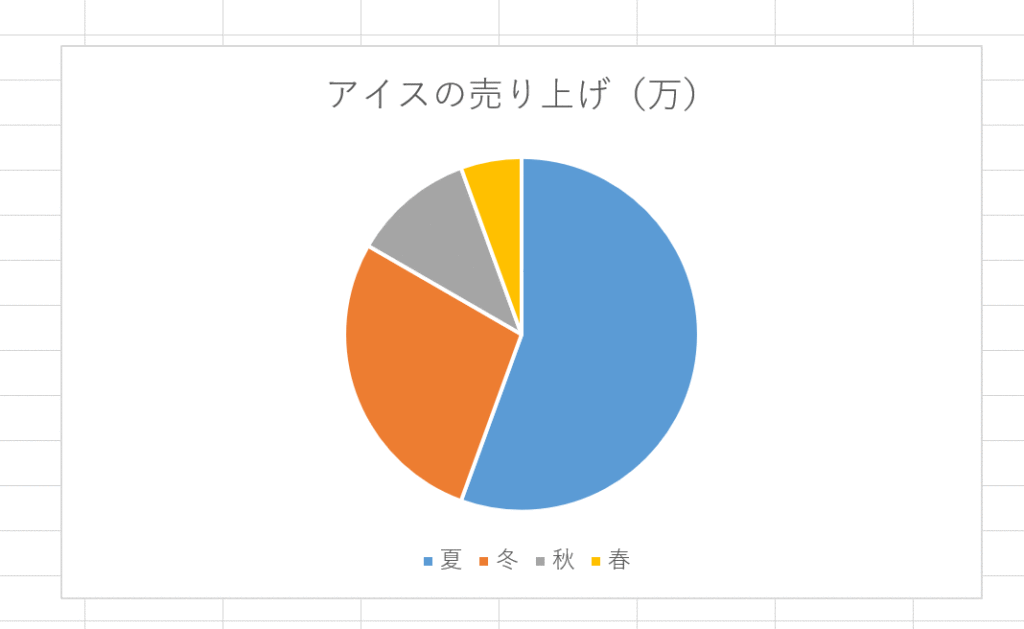
すると円グラフがあっという間にできました!
しかし、これでは、季節ごとにいくら売れていて、どのくらいのパーセンテージなのかがわかりません。
次は数値を付けていきましょう。
データラベルをいじる
前章では円グラフを作成するステップを学びました。次は、数値やデータの表示方法を細かく設定する方法を教えていきます。
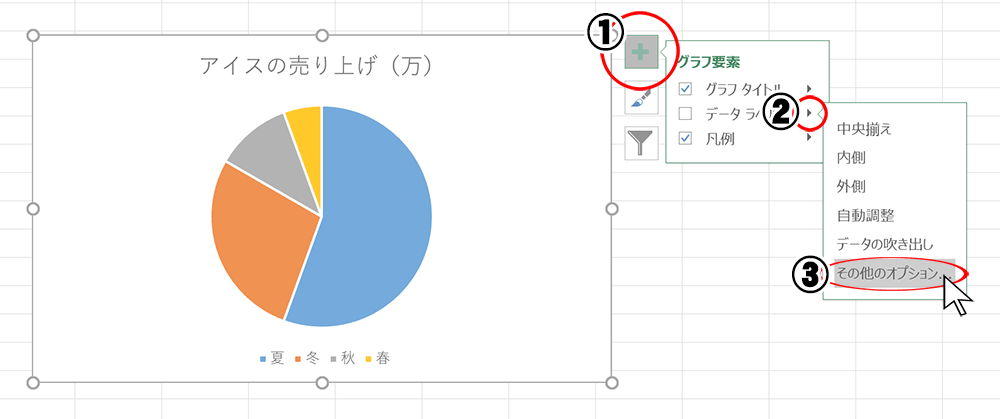
作成された円グラフをクリックすると右の方に3つのアイコンが出てきます。
①その中の、+ボタンをクリックしましょう。
②そしてデータラベルのところの▶をクリックし、
③その他のオプションをクリックしましょう。
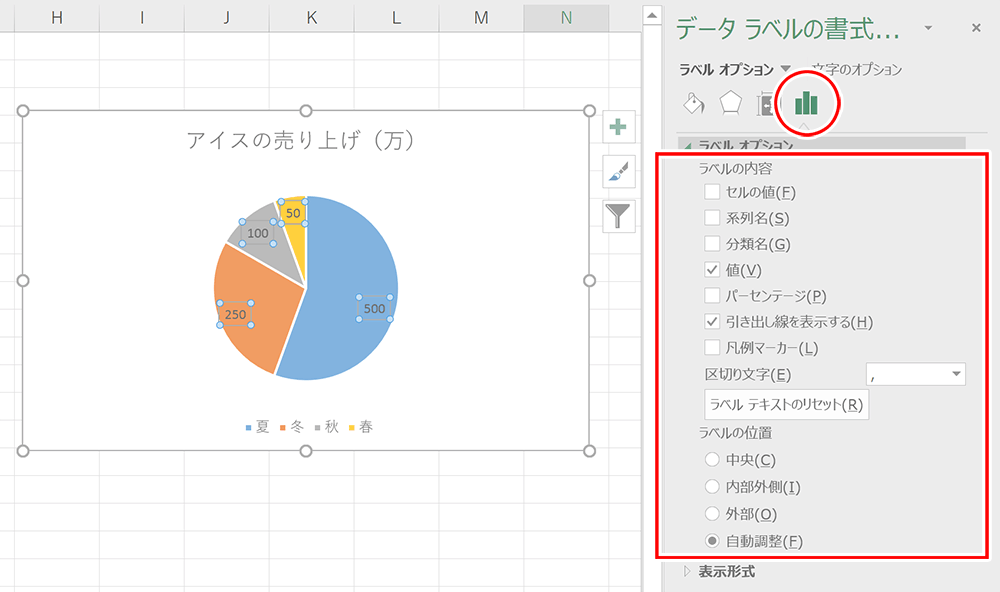
右側にサイドバーがでてきますので、そこのグラフアイコンをクリックしましょう。
そうすると、『ラベルオプション』がでてきます。
クリックして、ラベルの内容をいじっていきましょう。
ラベルオプションの各項目にチェックを入れると、グラフに載るデータや数字が変わります。
①系列名

系列名をクリックすると、系列名(ここでいうとアイスの売り上げ)が各データにつきます。
『引き出し線を表示する』にもチェックをいれると図のように線がつきます。
②分類名
分類名はここでいうと『春』『夏』『秋』『冬』のことです。
③値
値は夏なら『500』、冬なら『250』などの最初に打ち込んだ数字の事です。
④パーセンテージ
パーセンテージは全体を100%としたときの各項目の割合をエクセルが自動で割り出してくれた値です。
すごく便利で、最初はパーセンテージを自動で割り出してくれるのに感動したのを覚えています(笑)
色を変える方法
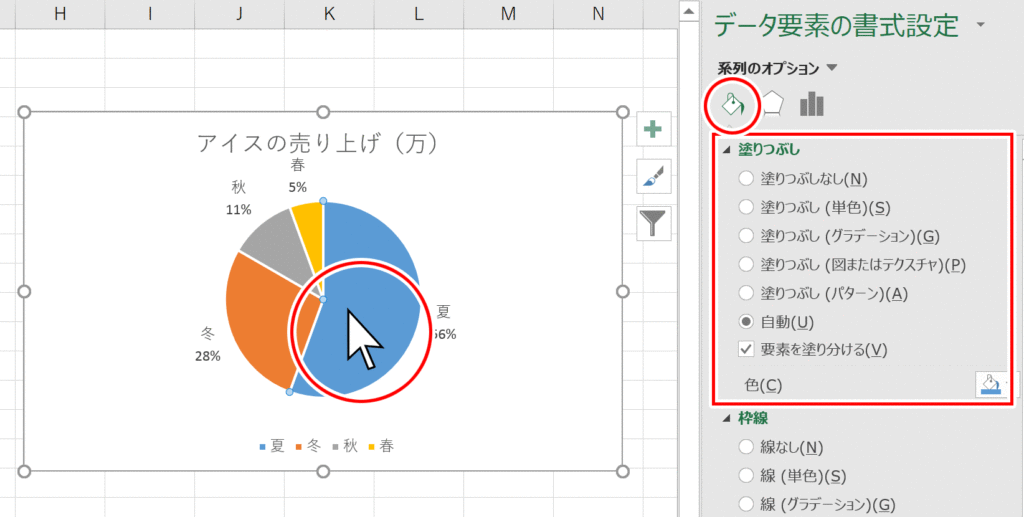
円グラフの各項目に色をつけたいとなったら、まずは色を変えたい部分をクリックします。上記の図の場合、まず夏の青い部分をクリックします。次に、データ要素の書式設定の中から、バケツアイコンをクリックします。そして右下のバケツアイコンをクリックして、好きな色を選択します。
各グラフに関係なく、背景色/凡例/枠線 等 がここで色をつけることができます。
塗り方も 単色/グラデーション/図またはテクスチャ/パターン/自動/から選べますので、用途やシチュエーションに合わせて選択していってください。
まとめ
いかがだったでしょうか?
基本的な円グラフの作成方法はわかりましたか?
また、実際の資料に添付できるような円グラフは作成できたでしょうか。
後からデザイン/レイアウト的な部分は色々編集していくことが可能ですので、
まずは円グラフを作成するためのデータをしっかり降順で入力することを意識してみてください!


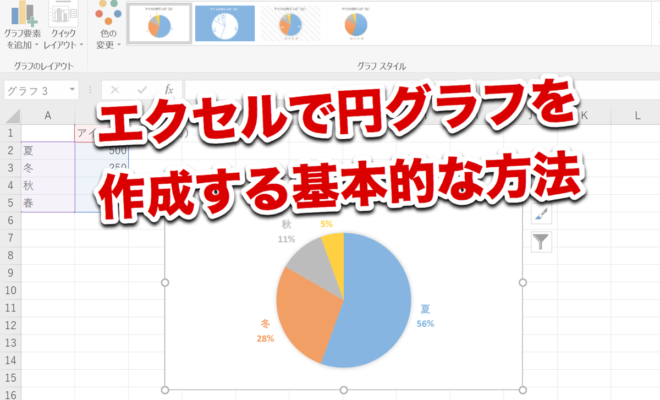




























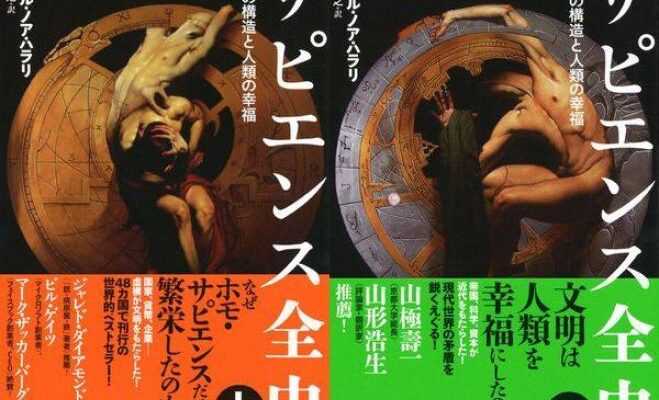











この記事へのコメントはありません。