大学のレポートやレジュメの作成、会社の資料作りなど、Word を使うときは多いですよね。
そんな時に、いちいちカーソルを移動して編集していませんか?
例えば、あなたはフォントサイズを大きくしたい時どうしますか?
フォントサイズのコマンドをクリックして、大きさを選んで、、、
実はこれ、 Ctrl + ] を押すだけで、簡単にフォントのサイズを1ポイント上げることができるんです。
このように、知ってるとWordでの作業が楽になるようなショートカットキーをまとめたので、
あなたもこれを見てWordの作業効率を上げましょう!!
▽目次
Wordで使えるショートカットキー40選!!
| ファイルの新規作成 | Ctrl + N |
| ファイルを開く | Ctrl + O |
| 名前を付けて保存 | F12 |
| 上書き保存 | Ctrl + S |
| ファイルを閉じる | Ctrl + W / Alt + F4 |
| 印刷する | Ctrl + P |
| すべてを選択する | Ctrl + A |
| 太字にする | Ctrl + B |
| 斜体にする | Ctrl + I |
| 下線を引く | Ctrl + U |
| 選択範囲に二重線を引く | Ctrl + Shift + D |
| 選択範囲の文字の装飾を戻す | Ctrl + Space |
| 元に戻す | Ctrl + Z |
| やり直す | Ctrl + Y / F4 |
| テキストを中央揃えする | Ctrl + E |
| テキストを右揃えする | Ctrl + R |
| テキストを左揃えする | Ctrl + L |
| フォントサイズを1大きくする | Ctrl + ] |
| フォントサイズを1小さくする | Ctrl + [ |
| 選択範囲をコピーする | Ctrl + C |
| 選択範囲を張り付ける | Ctrl + V |
| 選択範囲の書式をコピーする | Ctrl + Shift + C |
| 選択範囲の書式を張り付ける | Ctrl + Shift + V |
| 選択範囲を切り取る | Ctrl + X |
| ハイパーリンクの挿入 | Ctrl + K |
| 文書ウィンドウの分割 | Ctrl + Alt + S |
| 文書ウィンドウの分割を解除 | Ctrl + Alt + S |
| 検索ボックスを開く | Ctrl + F |
| 置換ボックスを開く | Ctrl + H |
| スペルチェックと文章校正 | Alt + R , S |
| 文字数や単語数を表示する | Ctrl + Shift + G |
| 行の先頭に移動 | Home |
| 行の末尾に移動 | End |
| 一つ右のセルに移動 | Tab |
| 上にスクロールする | Page Up |
| 下にスクロールする | Page Down |
| 文書の先頭に移動する | Ctrl + Home |
| 文書の末尾に移動する | Ctrl + End |
| ウィンドウの先頭に移動する | Ctrl + Alt + Page Up |
| ウィンドウの末尾に移動する | Ctrl + Alt + Page Down |
Altキーを使ってショートカットしよう!
皆さんはAltキーを使っていますか?
あまり使われていないですが、実はAltキーはショートカットをする上でとても便利なんです!
実際に使ってみましょう。
Wordの操作画面上で、Altキーを押すと、タブメニューに英数字が表示されます。
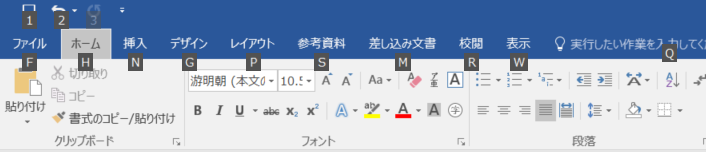
ファイルには「F」、ホームには「H」、レイアウトには「P」、と言った具合に表示されます。
この状態で、タブメニューに表示されたキーを押すと、そのメニューに移動することができます。
今回はレイアウトの「P」を押してみます。
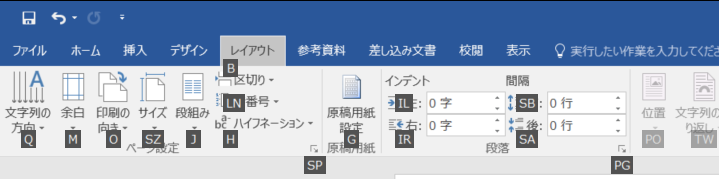
レイアウトのメニューに移動することが出来ました。
すると今度は、そのリボン上のアイコンに英数字が表示されます。
その数字を押すことで、そのコマンドを実行することができます。
「余白」の下に表示されている「M」を押してみると、、
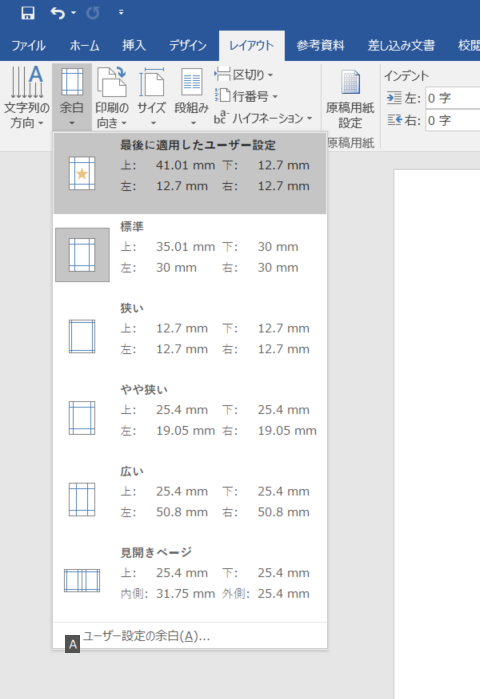
余白のコマンドが実行されました。
このようにAltキーを用いると、簡単にコマンドを実行することができます。
皆さんもAltキーを用いて、もっと効率的にWordを利用しましょう。
クイックアクセスツールバーでもっとラクに!
いちいちショートカットキーを覚えるのはめんどくさい。。。と言う方も、これだけは覚えてもらった方がいいです!
それは、「クイックアクセスツールバー」です。
クイックアクセスツールバーとは

上部のオレンジの四角で囲ってある部分が、クイックアクセスツールバーと呼ばれる個所です。
ここには、自分の好きなコマンドを追加することができます。
例えば私は、グラフをよく使用するので、グラフをクイックアクセスツールバーに追加しています。
作業スピードが格段に上がる
クイックアクセスツールバーに追加するとどうなるのか。
コマンドをいちいち探す必要がないので、作業スピードが上がります!!
表示されているコマンドをクリックしてもコマンドを実行することができますが、
Altキーを用いても実行することができます!

Altキーを押すと、クイックアクセスツールバーにも数字が表示されます。
この数字を押すことで、素早くコマンドを実行することができるのです!
クイックアクセスツールバーの追加方法
それではどのように、クイックアクセスツールバーに追加することができるのでしょうか。
方法はとっても簡単です!
追加したいコマンドを右クリックすると、メニューが表示されます。
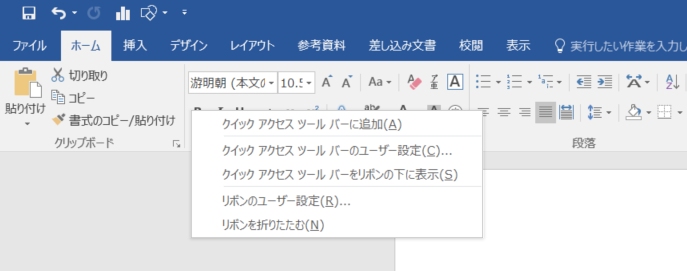
メニュー上部の「クイックアクセスツールバーに追加」を選択すれば簡単に追加することができます!
是非活用してみてください!!
※本記事ではWord2016を使用しています。




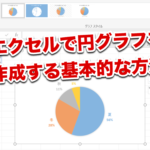

























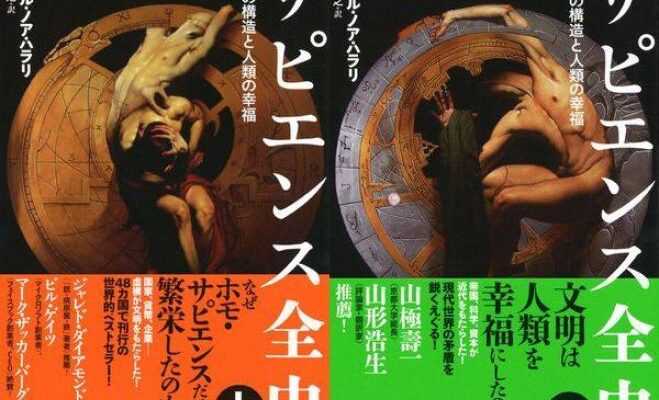











この記事へのコメントはありません。